Navegação: Documentação > Bem-vindo à Central de Ajuda do Fusion > Gestão de Processos - BPM > Central de Tarefas
Caixa de Entrada
Navegação: Documentação > Bem-vindo à Central de Ajuda do Fusion > Gestão de Processos - BPM > Central de Tarefas
Caixa de Entrada
A Caixa de Entrada é a caixa mais importante da Central de Tarefas. Nela, é possível encontrar todas as tarefas que o usuário deve executar. As tarefas em pool podem ficar disponíveis na Caixa de Entrada. Nela é possível criar caixas, podendo assim organizar de forma customizada as tarefas na Central. A seguinte imagem exibe a Caixa de Entrada:
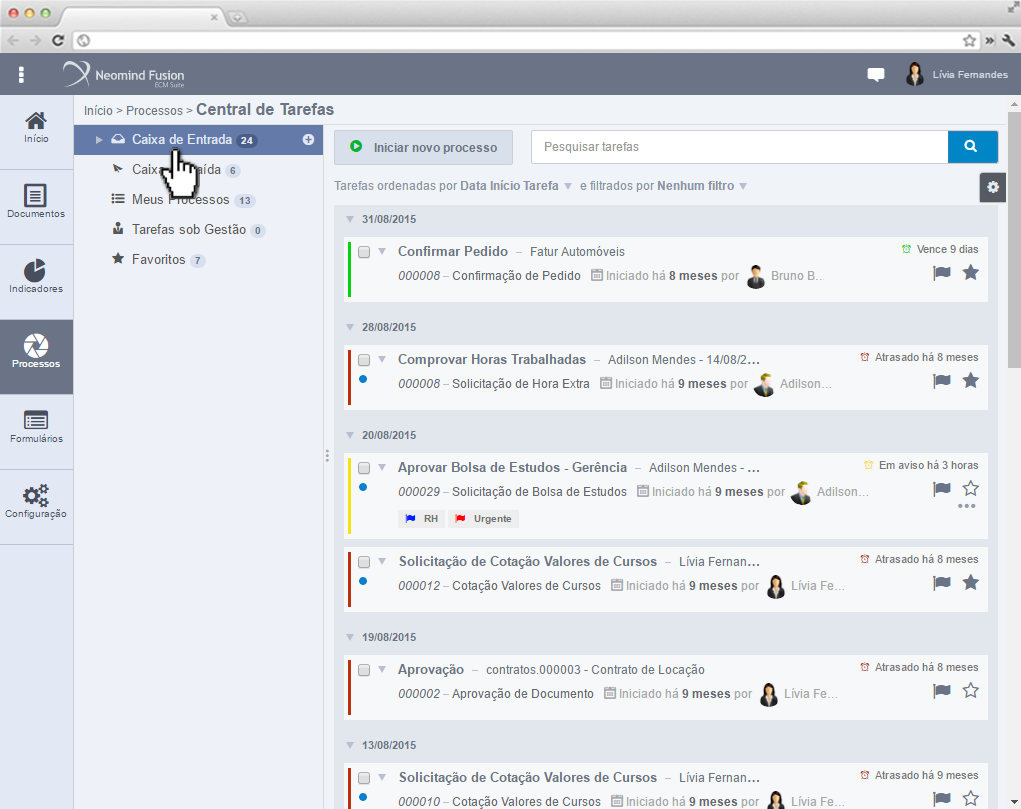
Ao lado esquerdo de cada tarefa existe um botão de ações. Ao clicar, são exibidas as seguintes opções:
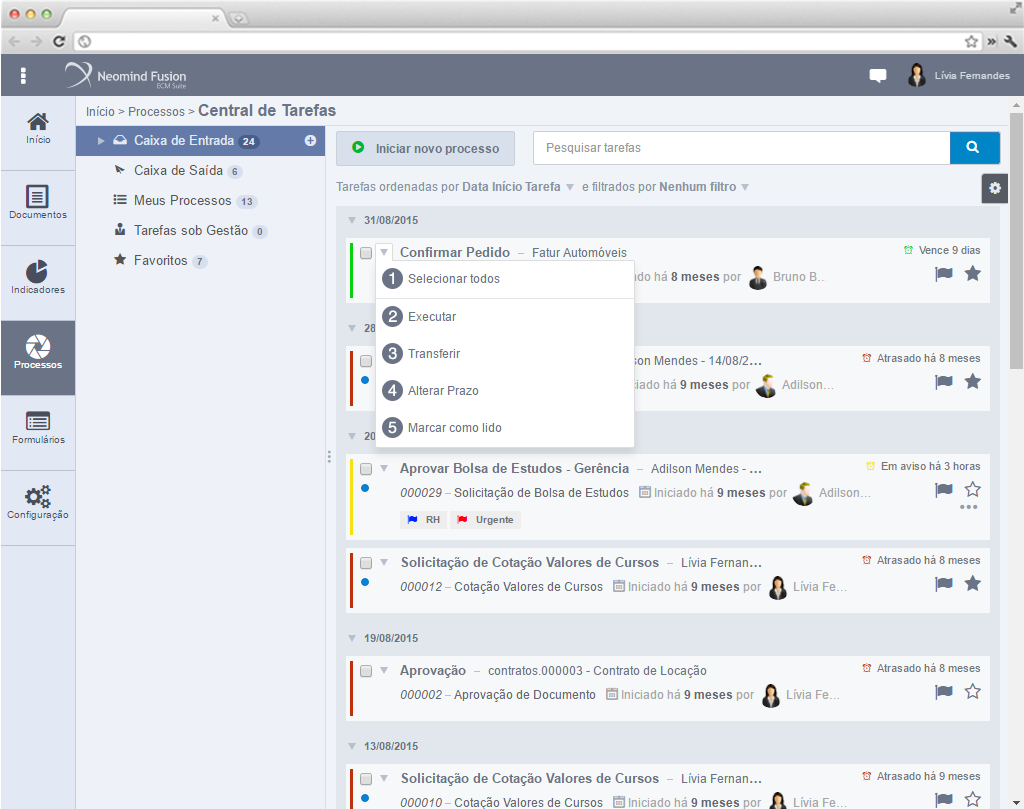
Abaixo estão descritas as funcionalidades de cada item:
Item 1- Selecionar Todos: Clique para selecionar todas as tarefas presentes na Caixa de Entrada.
Item 2 - Executar: Clique para abrir a tarefa ou as tarefas selecionadas. Atenção! Para executar mais de uma tarefa simultaneamente, é necessário que sejam as mesmas tarefas e do mesmo processo.
Item 3 - Transferir: Clique para transferir a tarefa ou as tarefas selecionadas a outro usuário. Somente poderão ser transferidas quando houver outro usuário na mesma raia. A seguinte tela exibe uma tarefa sendo transferida:
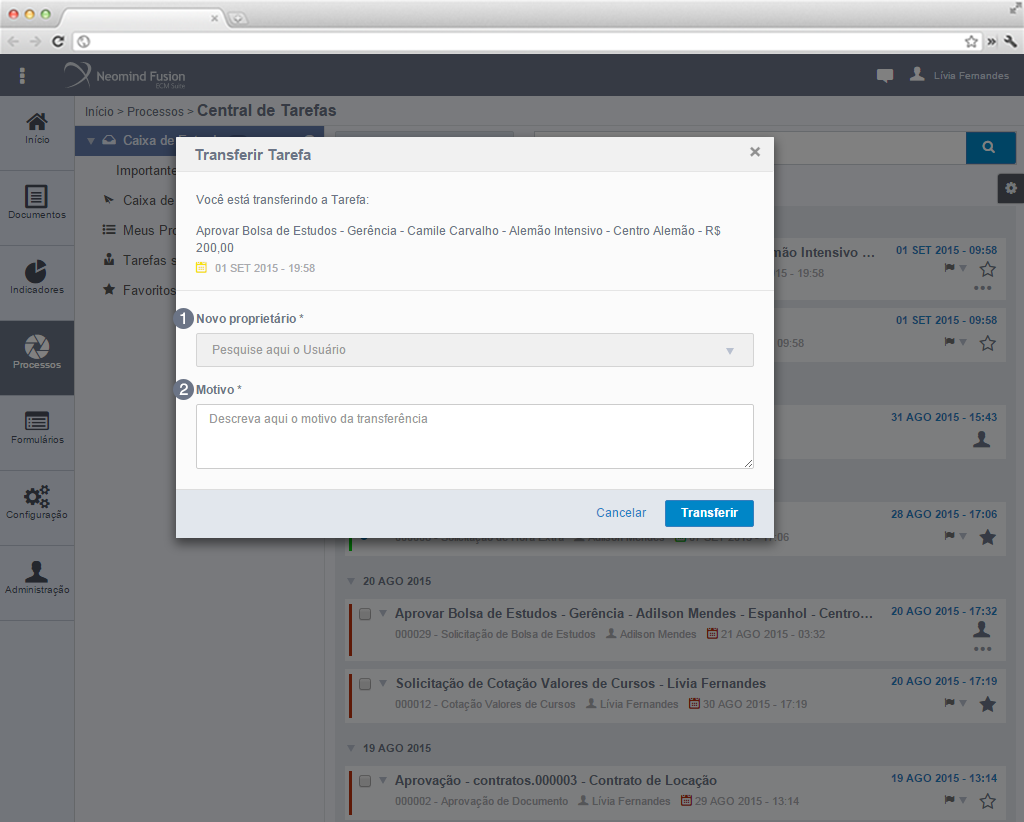
Item 1 - Novo proprietário: Selecione para quem a tarefa será enviada.
Item 2 - Motivo: Descreva obrigatoriamente o motivo da transferência da tarefa. O motivo será exibido no Histórico do Processo depois que a tarefa for executada.
Atenção! A tarefa só pode ser transferida para outro usuário que pertence ao pool. Se a tarefa estiver disponível para execução de apenas um usuário, a tarefa deve ser realizada por ele.
Item 4 - Alterar Prazo: Clique para alterar o prazo da tarefa. Ao clicar, é exibida a seguinte tela:
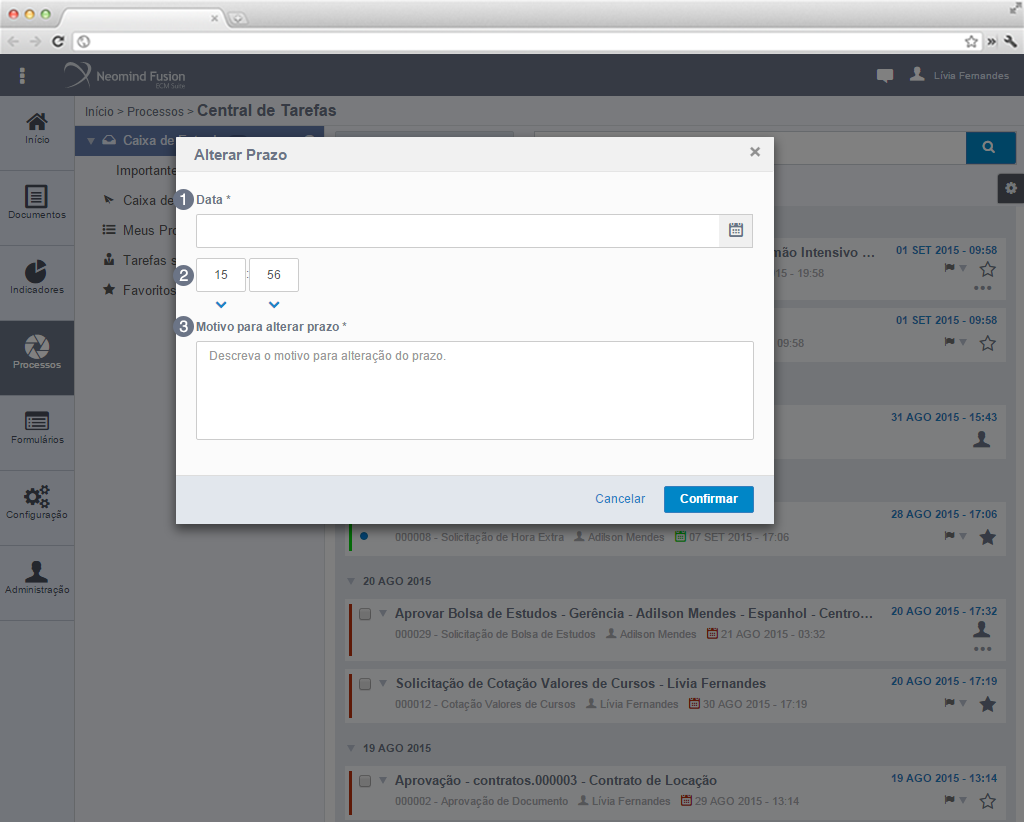
Item 1 - Data: Selecione a data que você deseja que seja o novo prazo da tarefa.
Item 2 - Hora: Informe a hora do prazo.
Item 3 - Motivo para alterar prazo: Descreva de forma obrigatória o motivo da alteração do prazo da tarefa.
Atenção! Só pode ser alterado o prazo de uma tarefa se na modelagem for configurada essa permissão.
Item 5 - Marcar como lido / Marcar como não lido: Caso a tarefa não esteja lida, será exibido a opção Marcar como lido, onde é possível marcar que a tarefa fique lida sem a necessidade de abrir. Se a tarefa já está lida, será exibido no menu a opção Marcar como não lido, onde é possível marcar a tarefa como não lida.
Ao abrir uma tarefa que você é destinatário, é exibido o botão de Ações. Ao clicar, serão exibidas as seguintes opções:
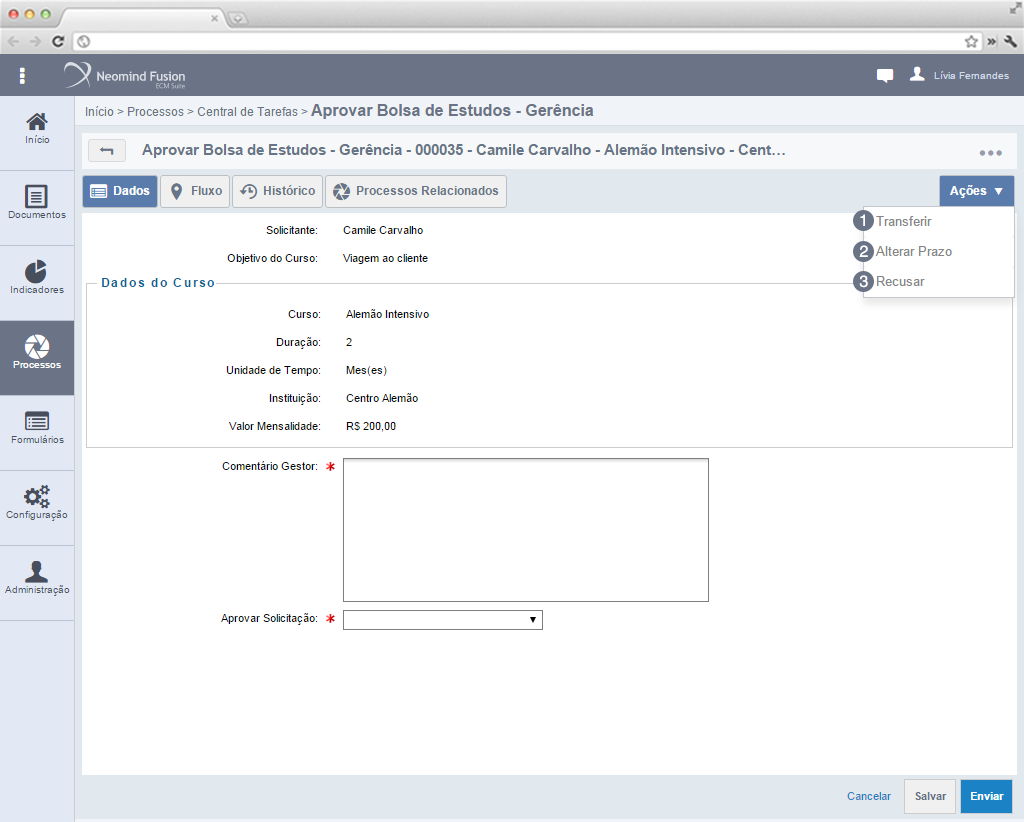
Abaixo estão descritas as funcionalidades de cada item:
Item 1 - Transferir: Como já descrito acima, clique para transferir o processo para outro usuário.
Item 2 - Alterar Prazo: Também já foi descrito acima, clique para alterar o prazo da tarefa.
Item 3 - Recusar: Clique para recusar a tarefa. Recusando, a tarefa volta para quem a enviou. A seguinte imagem exibe a tela de recusa de uma tarefa:
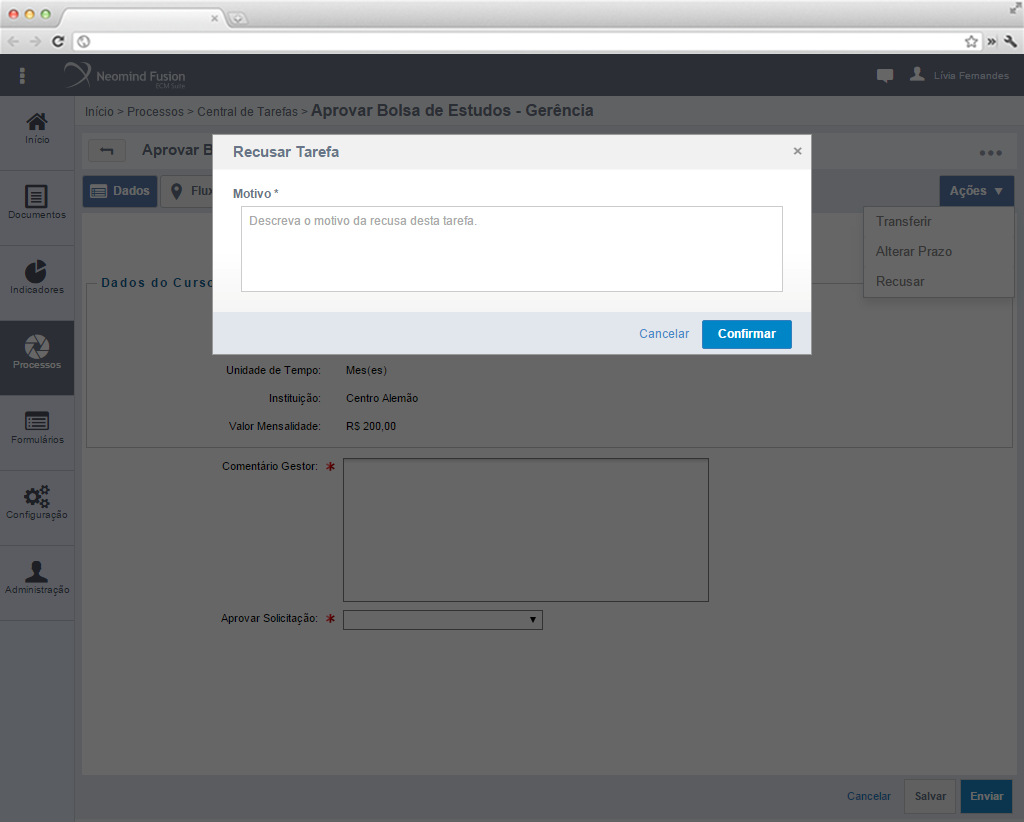
Em Motivo, descreva obrigatoriamente o motivo da recusa da tarefa. Ao concluir, clique em Confirmar.