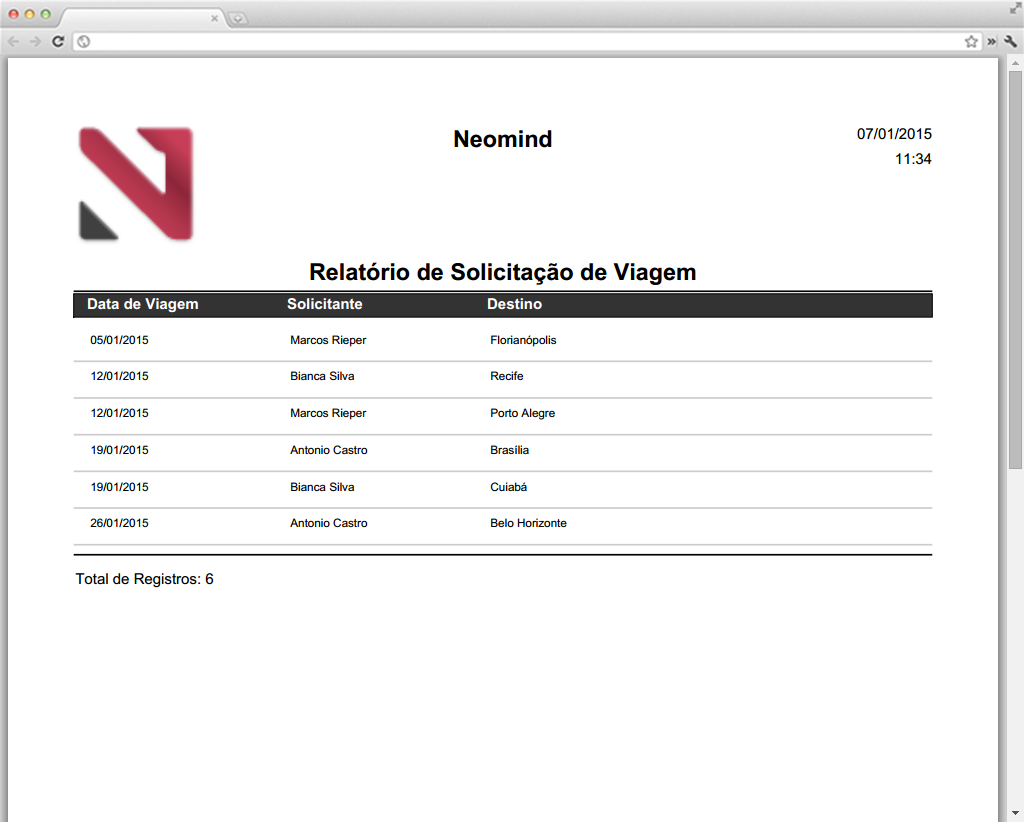Navegação: Documentação > Bem-vindo à Central de Ajuda do Fusion > Business Process Analysis - BPA/BI
Criando um Relatório Simples
Navegação: Documentação > Bem-vindo à Central de Ajuda do Fusion > Business Process Analysis - BPA/BI
Criando um Relatório Simples
![]()
Bem vindo a Central de Ajuda do Fusion
Para exibir resultados de formulários, documentos, entre outras funcionalidades, é necessário criar um novo relatório. O objetivo deste guia é descrever de forma simples como criar este relatório, somente preenchendo os campos obrigatórios e essencialmente necessários.
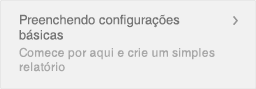
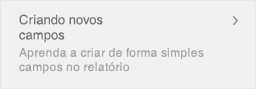
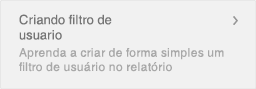
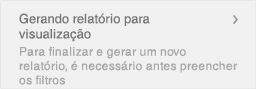
1. Preenchendo Configurações Básicas
Para cadastrar um relatório, clique em Novo. Ao clicar, é exibida a seguinte tela:
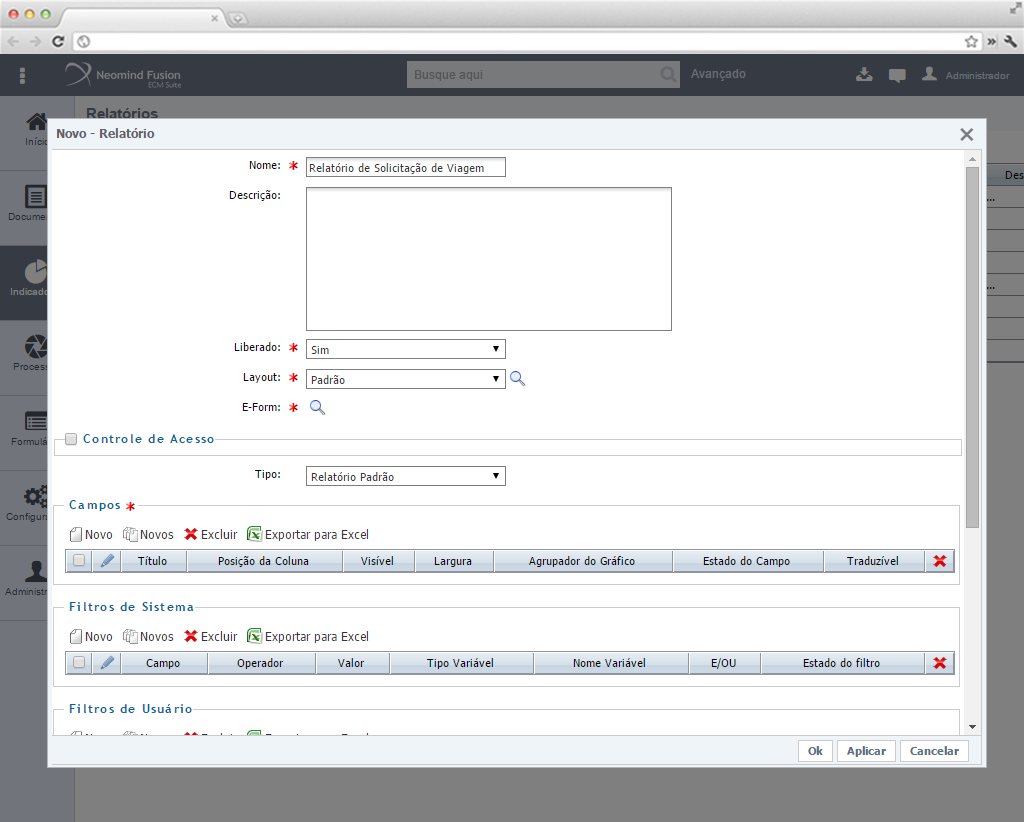
Nome: Informe o nome do relatório que está sendo criado.
Liberado: Selecione Sim para que o relatório possa ser gerado.
Layout: Selecione um layout desejado.
Eform: Selecione o formulário que será gerado o relatório.
Tipo: Defina o tipo de relatório que será criado. Selecione Relatório Padrão.
Em campos, é possível criar os campos onde serão exibidas informações no relatório. Para criar novos campos, em Campos, clique em Novo, como exibe a seguinte tela:
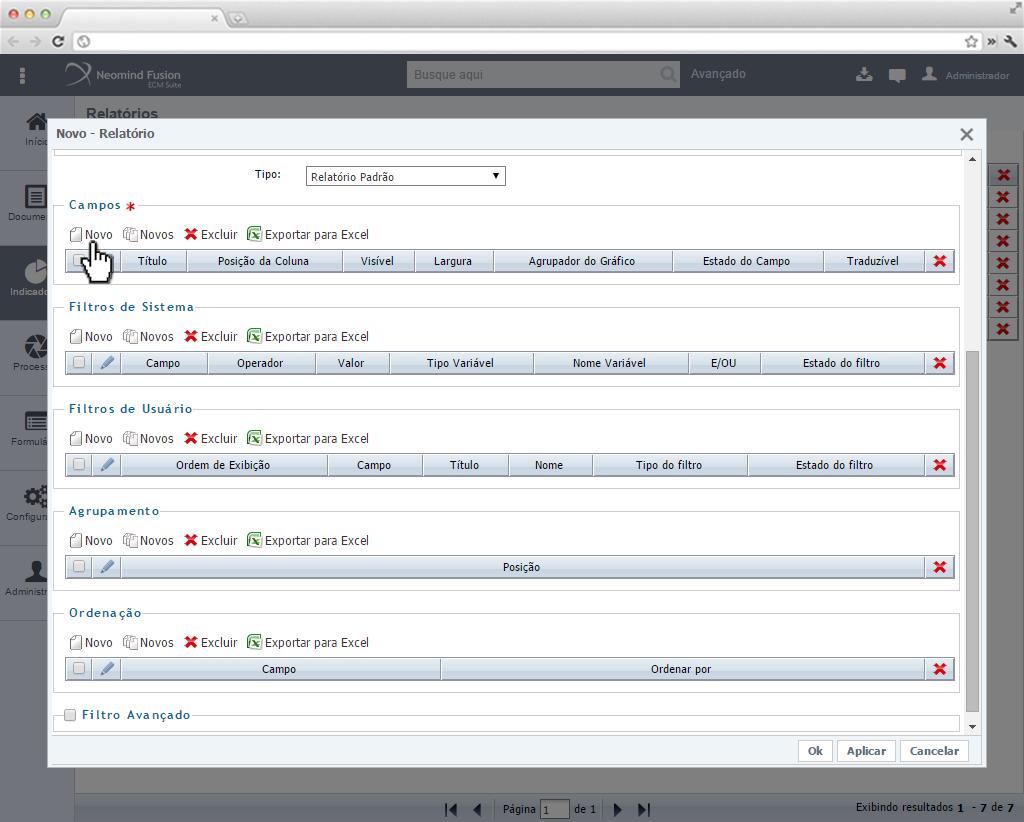
Ao clicar, é exibida a tela de novo campo de relatório. Para criar um campo de referência, preencha os campos como exibe a seguinte tela:
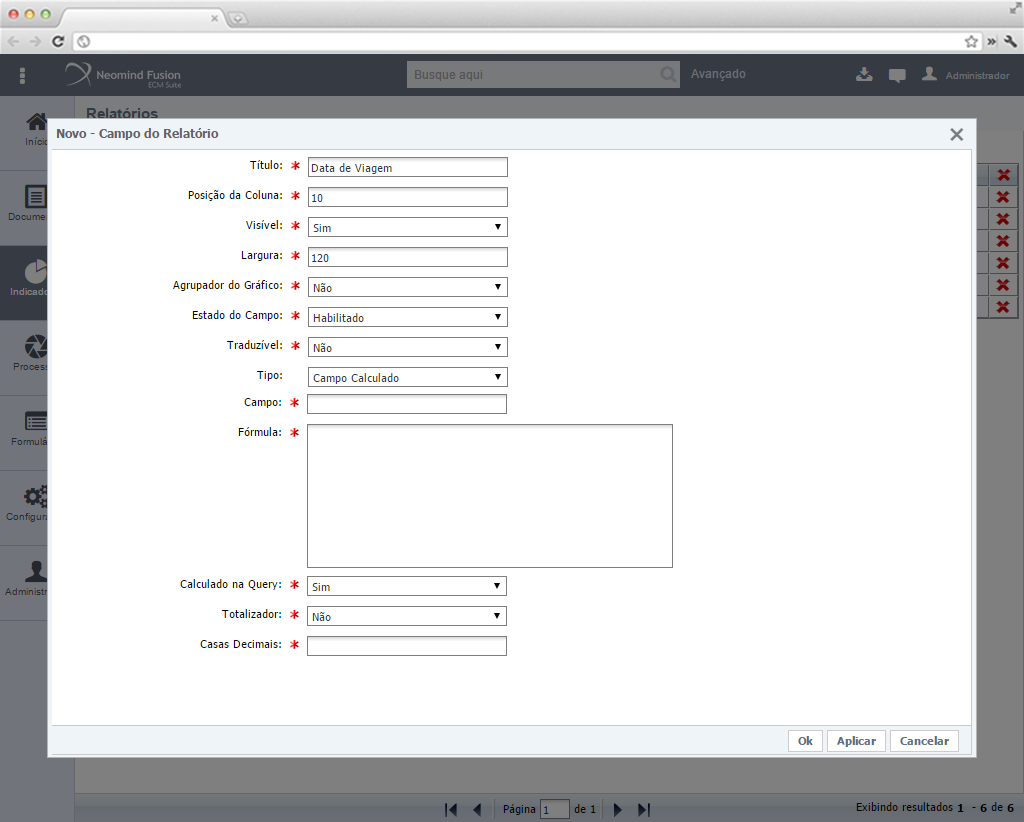
Título: Crie um título que será exibido acima dos registros do relatório. Este título pode ser diferente do nome do campo do processo. Exemplo: Data da Viagem.
Posição na Coluna: Informe em qual posição o campo será exibido no relatório. Quanto menor o número, mais a esquerda ele ficará localizado.
Visível: Selecione Sim para que o campo seja exibido no relatório. Selecionando Não, o campo não é exibido, mas pode ser utilizado como filtro.
Largura: Informe a largura em pixels da grid onde os dados do campo serão exibidos.
Agrupador no gráfico: O agrupador possibilita que o campo do relatório que está sendo criado possa ser habilitado como agrupador. Selecione Não para que o campo não fique disponível como agrupador.
Estado do Campo: O Fusion dispõe desabilitar campos do relatório. Com isso, ao invés de excluir um campo do relatório, é possível apenas desabilitá-lo. Selecione Habilitado para que o campo fique visível no relatório.
Traduzível: Selecione Não para que o texto não seja um termo. Para saber mais, acesse Cadastrando Idiomas e Termos.
Tipo: Selecione Campo de Referência. Ao selecionar, é exibida a seguinte tela:
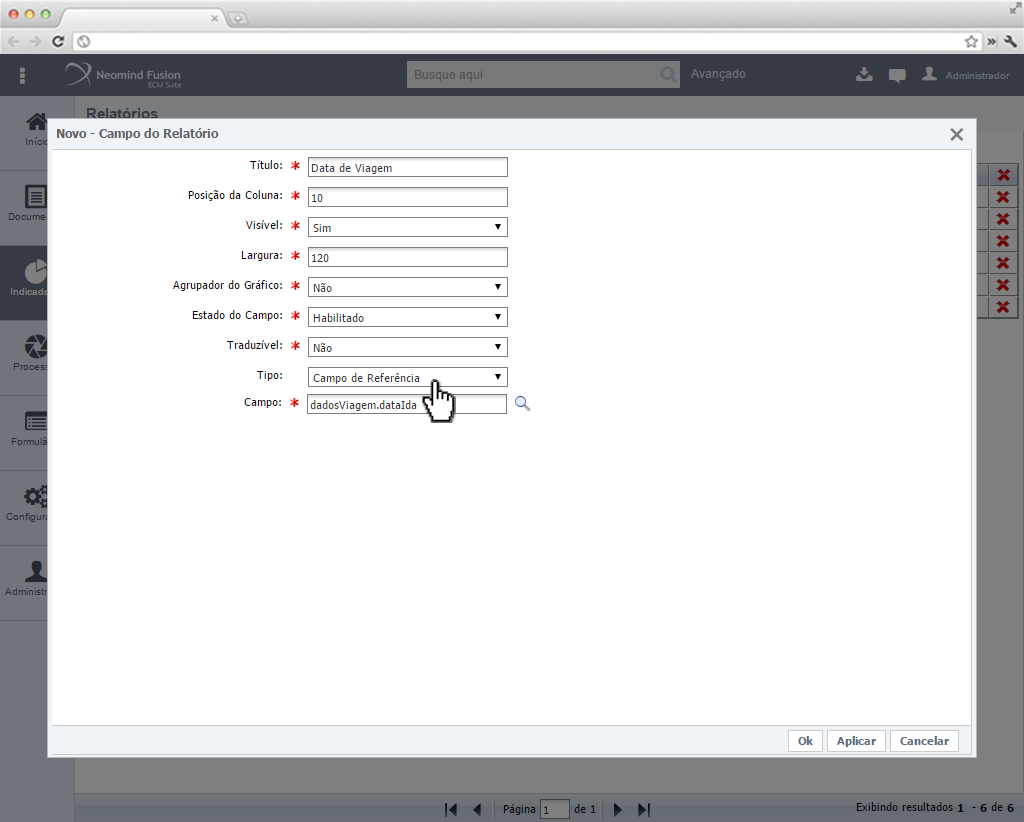
Campo: Selecione o campo desejado pertencente ao formulário que deve ser exibido no relatório.
Clique em Ok para concluir. Crie no relatório a quantidade necessária de campos.
Para criar um filtro nas datas, permitindo ao usuário escolha um intervalo de datas em que as viagens foram realizadas, em Filtros de Usuário, clique em Novo, como exibe a seguinte tela:
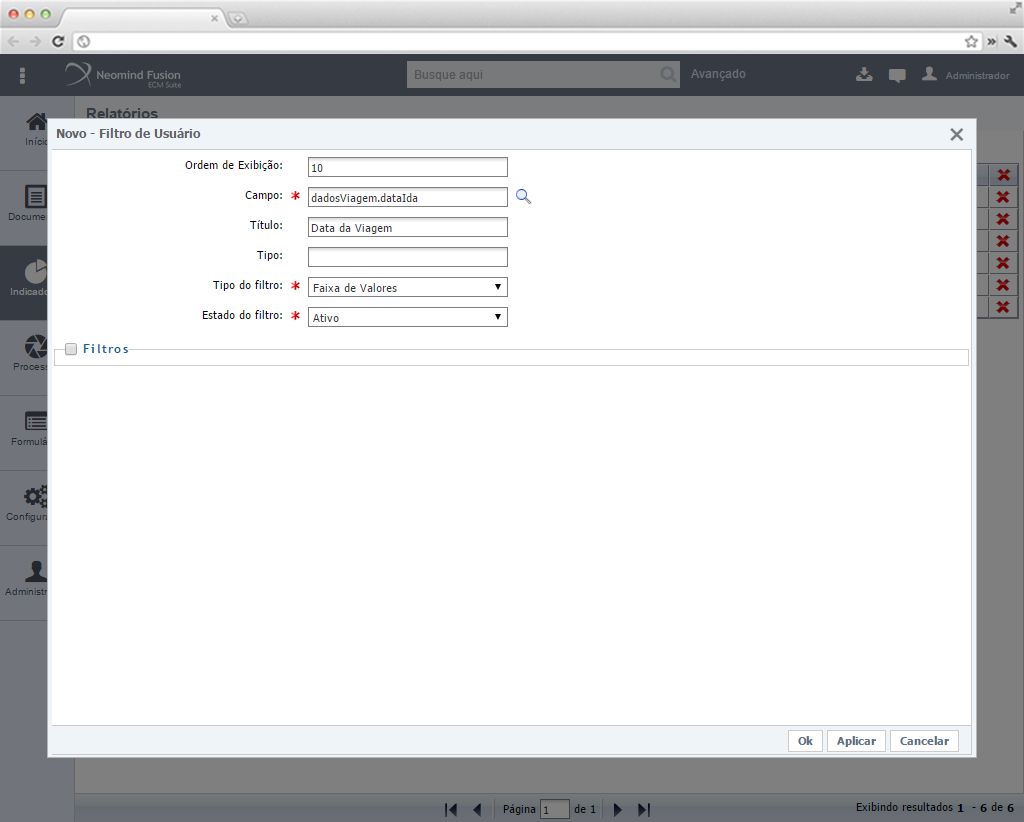
Campo: Clique no ícone de lupa para selecionar o campo em que deseja criar um filtro.
Título: Crie um título ao filtro.
Tipo de Filtro: Em tipo de filtro é possível determinar se o campo irá filtrar entre vários valores ou procurar apenas um. Selecione Faixa de Valores.
Estado de Filtro: Selecione Ativo para que o filtro elaborado fique disponível para visualização.
4. Gerando relatório para visualização
Para visualizar o relatório criado, acesse Indicadores -> Relatórios. Ao clicar, é possível visualizar os relatórios disponíveis. Selecione o relatório criado, como exibe a seguinte tela:
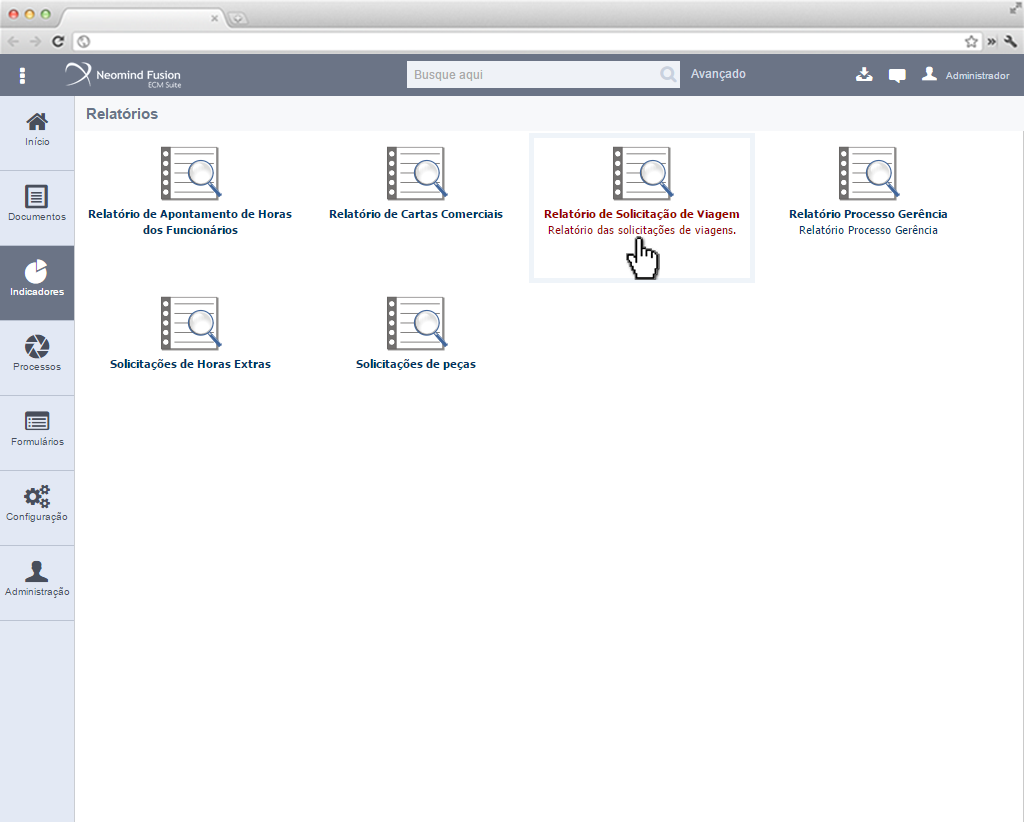
Ao clicar no relatório, são exibidos os campos dos filtros de usuário elaborados no passo 3. Nesta tela é possível ainda escolher em qual formato será exibido o relatório e também editar o agendamento, como exibe a seguinte tela:
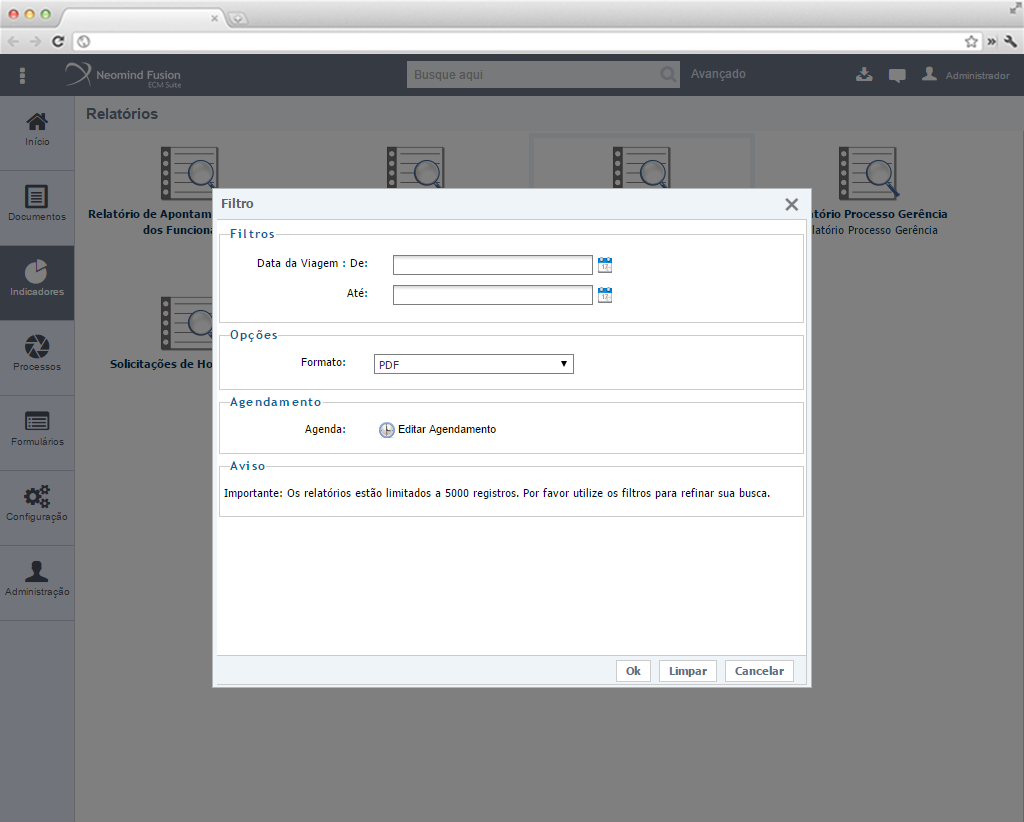
Preencha os campos e clique em Ok. Ao clicar, um arquivo do formato desejado será baixado. Este será exibido como na seguinte tela: