Navegação: Documentação > Bem-vindo à Central de Ajuda do Fusion > Business Process Analysis - BPA/BI > Criando um Relatório Simples
Modelando um Relatório Completo
Navegação: Documentação > Bem-vindo à Central de Ajuda do Fusion > Business Process Analysis - BPA/BI > Criando um Relatório Simples
Modelando um Relatório Completo
Para registrar resultados parciais ou totais de determinadas atividades, como processos finalizados, documentos, entre outros, o Fusion disponibiliza a criação de relatórios. Com essa ferramenta, é possível visualizar de forma mais clara e prática resultados em determinado período. Os relatórios podem exibir preenchimento de campos de formulários ou criar fórmulas entre campos, de acordo com a regra de negócio.
O relatório é de grande importância para qualquer empresa ou organização. Mostra o quanto ela evoluiu ou deixou de crescer, o que deve ser feito, o que não pode ser feito. Além disso, se bem documentado, pode ser uma ótima fonte de história!
Para criar um novo relatório, acesse Indicadores -> Configurar -> Relatórios -> Gerenciar, como exibe a seguinte imagem:
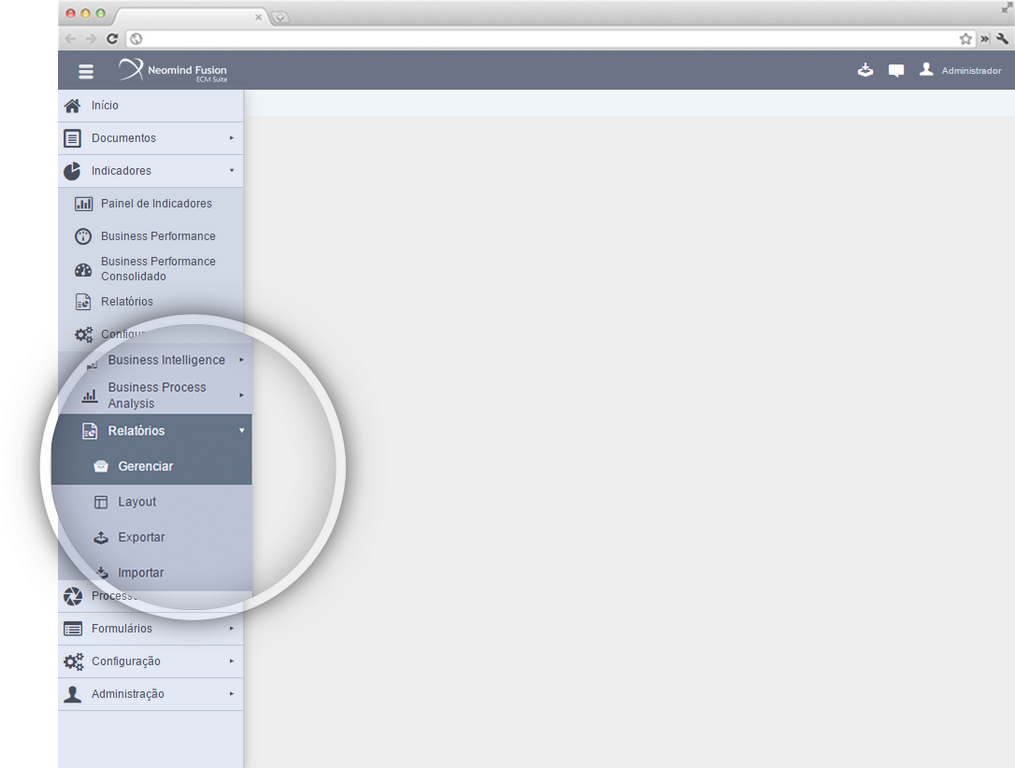
Ao clicar em Gerenciar, é exibida a seguinte tela:

Crie um novo relatório clicando em Novo. Ao clicar, será exibido a seguinte tela:
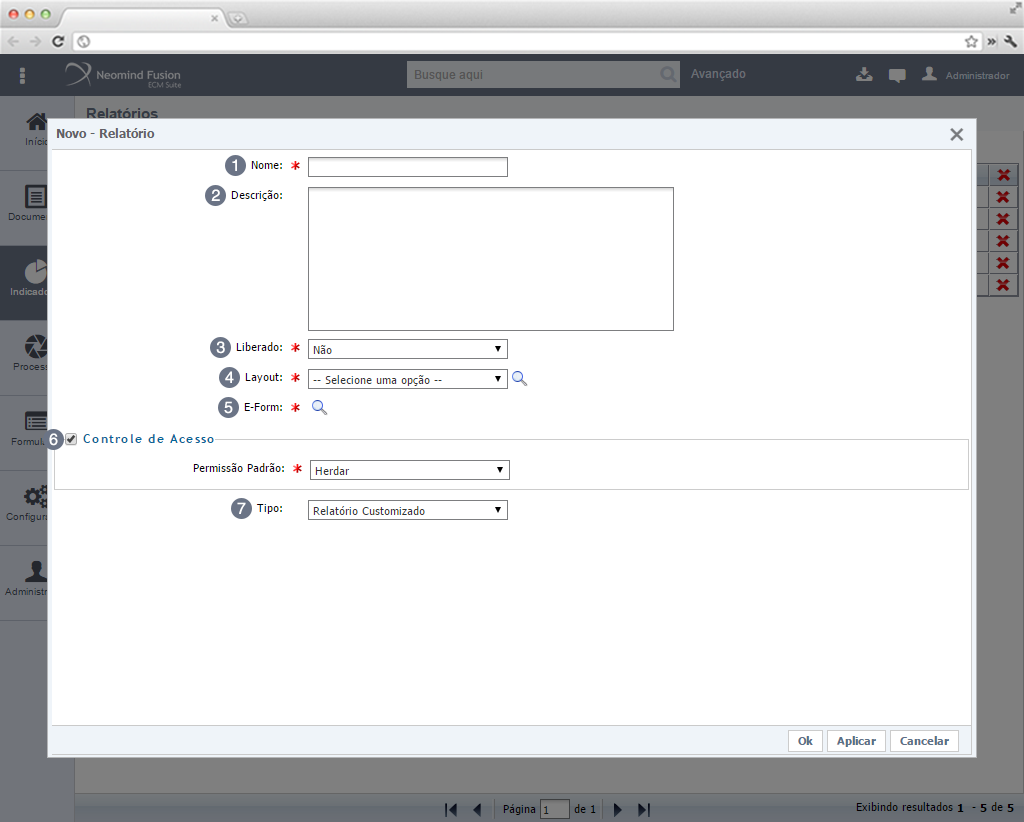
Alguns campos são de preenchimento obrigatório e outros apenas informativo. Estes estarão descritos a seguir suas formas de preenchimento:
Item 1 - Nome: Informe o nome do relatório que está sendo criado. Este campo é de preenchimento obrigatório.
Item 2 - Descrição: Informe uma descrição sobre o relatório que está sendo criado. A descrição será exibida na tela de Relatórios junto ao título. Este campo é apenas informativo, seu preenchimento não é obrigatório.
Item 3 - Liberado: Selecione Sim para que o relatório fique disponível para execução. Selecionando Não, o relatório não ficará disponível para visualização.
Item 4 - Layout: Em layout é possível definir como o relatório será exibido, definindo o cabeçalho, título, tamanho da fonte, plano de fundo, entre outras características. Além dos layouts padrões exibidos, como o Padrão, Padrão Paisagem, Padrão com Barra e Padrão Pizza, o Fusion disponibiliza inserir um arquivo JRXML para que o layout do relatório seja feita de forma customizada. Este campo é de preenchimento obrigatório. Para saber mais, acesse Criando Novos Layouts.
Item 5 - E-Form: Selecione o formulário ao qual será extraído os dados para geração do relatório. A seleção de um formulário é obrigatório.
Item 6 - Controle de Acesso: Marque para configurar quais usuários, grupos ou papéis poderão acessar o relatório criado. Para saber mais, acesse Configurando Segurança. A criação de um controle de acesso não é obrigatório, porém, se esta opção não for marcada, qualquer usuário que tenha acesso ao relatório poderá visualizar, editar e também excluir o relatório criado.
Item 7 - Tipo: Defina qual será o tipo de criação do relatório.
Selecione Relatório Customizado para criar um relatório de maneira customizada. Ao clicar, é exibido o campo Adapter.
Em Adapter, caso deseja criar um relatório de forma mais elaborado, insira neste campo a classe Java. Este adapter de customização é obrigatório.
Selecione Relatório Padrão para elaborar um relatório que exiba campos, possua filtros, ordenação de campos, dentre outras características. Ao clicar em Relatório Padrão, são exibidos os seguintes campos:
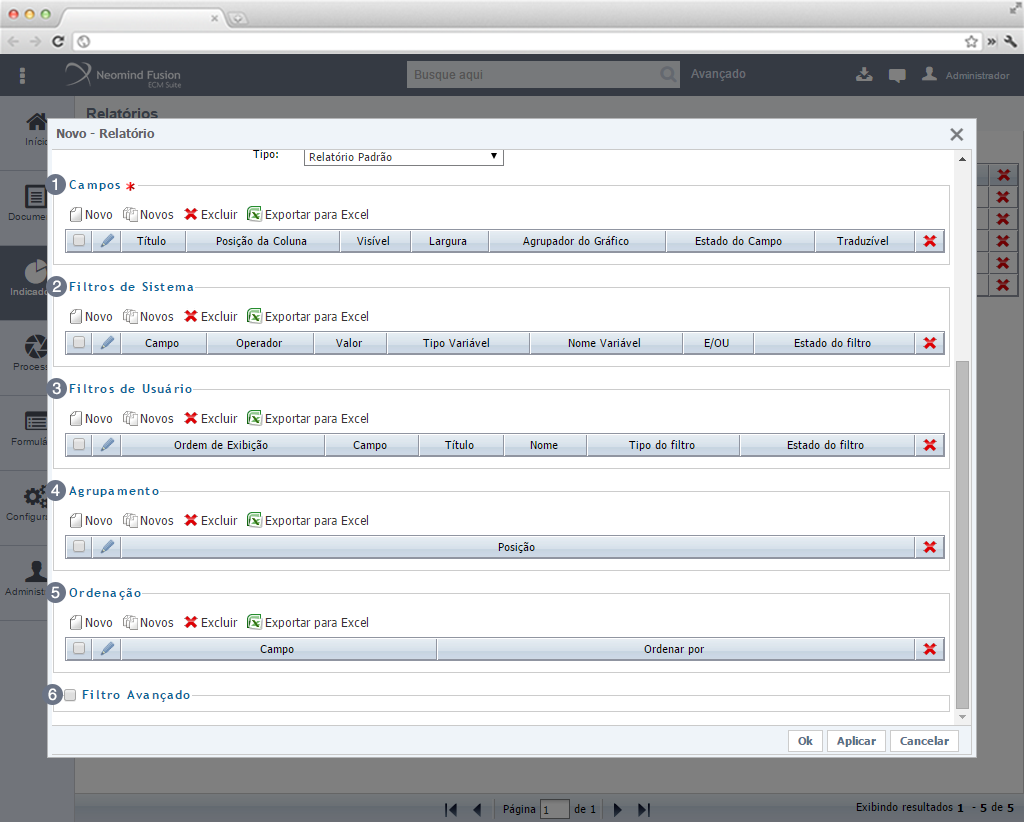
Item 1 - Campos: Defina os campos do processo selecionado para exibir seus registros no relatório. Para saber mais, acesse Criando Campos de Relatório.
Item 2 - Filtros de Sistema: Crie filtros do que será exibido no relatório sem interferência do usuário. Para saber mais, acesse Configurando Filtros de Sistema.
Item 3 - Filtros de Usuário: Crie campos de filtros onde o usuário pode refinar os dados que serão exibidos no relatório. Para saber mais, acesse Configurando Filtros de Usuário.
Item 4 - Agrupamento: No agrupamento é possível definir um campo que deve ficar como agrupador de outros campos. Para saber mais sobre agrupamentos, acesse Configurando Agrupamento.
Item 5 - Ordenação: Com a ordenação é possível criar critérios de exibição das informações do relatório. Para saber mais sobre ordenação, acesse Configurando Ordenação.
Item 6 - Filtro Avançados: Marque para criar filtros customizados no relatório através da linguagem NeoQL. Para saber mais, acesse Configurando Filtros Avançado.
Ao concluir o preenchimento do relatório, clique em Ok para efetivá-lo.