Navegação: Documentação > Bem-vindo à Central de Ajuda do Fusion > Business Process Analysis - BPA/BI > Criando um Relatório Simples > Modelando um Relatório Completo
Configurando Filtros de Usuário
Navegação: Documentação > Bem-vindo à Central de Ajuda do Fusion > Business Process Analysis - BPA/BI > Criando um Relatório Simples > Modelando um Relatório Completo
Configurando Filtros de Usuário
Os filtros de usuário permitem que o usuário possa delimitar os registros que serão exibidos no relatório. Para criar estes campos de filtros, em Filtros de Usuário, clique em Novo, como exibe a seguinte imagem:
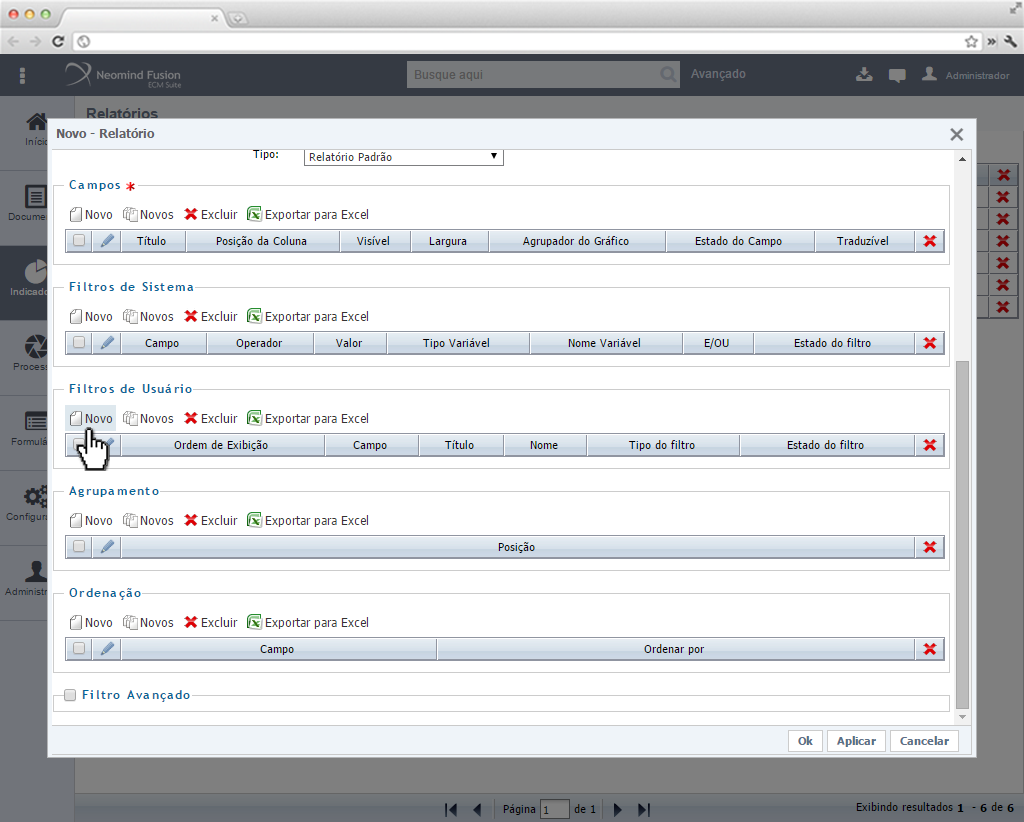
Ao clicar em Novo, é exibida a seguinte tela:
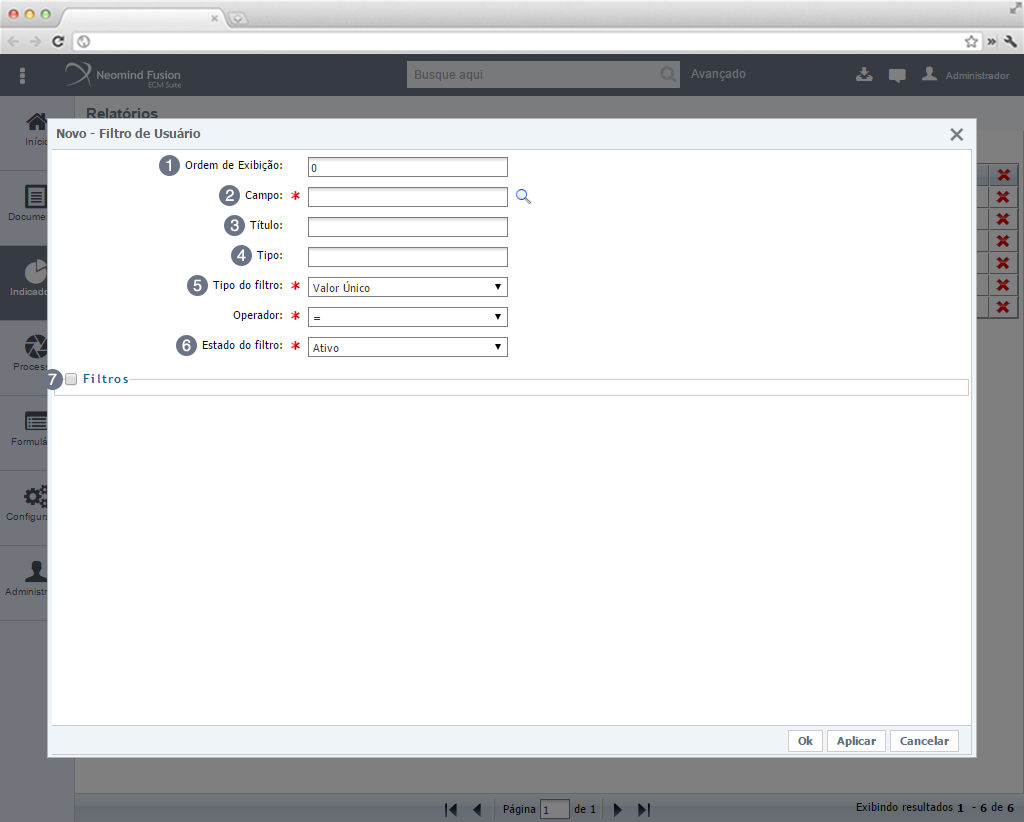
Todos os campos são de preenchimento obrigatório. Estes estarão descritos a seguir suas formas de preenchimento.
Item 1 - Ordem de Exibição: Defina a ordem de exibição do filtro que está sendo criado. Quanto menor o número, mais ao topo o filtro será exibido.
Item 2 - Campo: Selecione o campo do formulário principal que será disponível como opção de filtro.
Item 3 - Título: Crie um título ao campo de filtro que será exibido na tela de execução do relatório. Com ele, é possível modificar o nome original do campo para outro. Por exemplo: em dois campos com o nome Data, é possível modicar um para "De:" e outro para "Até:" O preenchimento deste campo não é obrigatório.
Item 4 - Tipo: Informe o código do campo e-form do formulário filho que herda os dados do formulário pai. Esta opção tem o objetivo de limitar os registros que serão exibidos no filtro do usuário. Com isso, o usuário ficará limitado a selecionar registros que pertençam ao formulário filho, mesmo que estes dados sejam herdados do formulário pai. Por exemplo: Um formulário Veículos possui dois formulários filhos: Carro e Moto. Cada um desses formulários filhos herdam informações do formulário pai. Em Tipo, defina o campo eform do formulário filho no formulário pai, por exemplo, o eform Carros, que está dentro do formulário Veículos. Este campo não é de preenchimento obrigatório. Atenção! O tipo só pode ser preenchido se o campo a ser filtrado for do tipo E-form.
Item 5 - Tipo de Filtro: Selecione Valor Único para que os dados exibidos sejam iguais aos da comparação. Ao selecionar, é exibido o campo Operador.
Em Operador, informe o operador que deve comparar os valores.
Selecione Faixa de Valores para que o filtro seja feito entre dois valores.
Item 6 - Estado de filtro: Selecione Ativo para que este filtro fique disponível aos usuários. Selecionando Inativo, o filtro não é liberado aos usuários, mas suas configurações continuam salvas.
Item 7 - Filtros: Marque para que sejam habilitados campos onde é possível criar filtros customizados. Para saber mais sobre filtros, acesse Configurando Filtros Avançados. Atenção! Só podem ser criados filtros dentro de Filtros de Usuários se em Campo for selecionado um campo do tipo e-form.